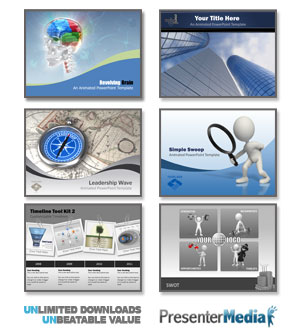1.
A quick way to jump into PowerPoint's Master views (97/98/2000)
If you want to change to
one of the Master views without using the menu options, there's
a simple way to do it. Simply hold down the [Shift] key and click
one of the slide view buttons in the lower-left portion of your
screen. Depending on which button you click, PowerPoint switches
to that Master view. For example, if you hold down the [Shift] key
and click the Slide View button, PowerPoint switches to Slide Master
view.
2.
Applying the same animation effects in PowerPoint (97/98/2000)
If you
want to apply the same animation effect to several different objects,
you don't need to select each object and change the effect individually.
Instead, you can select all the objects at once and apply the same
effect to all of them. To do this, first open an existing presentation
with several unanimated objects on one of the slides. Next, choose
Slide Show | Custom Animation to open the Custom Animation dialog
box. Click on the Order & Timing tab and select the check box next
to each object you want to animate. If you're using PowerPoint 97
or 98, just click on the Timing tab. Now, in the Check To Animate
Slide Objects list, [Ctrl]-click on all of the objects you want
to apply the same animation effect to. If you're using PowerPoint
97, [Ctrl]-click (for 98 [command]-click on the Mac) the objects
in the Slide Objects Without Animation list. Once the objects appear
highlighted, you can choose a Start Animation setting for all the
selected objects at once. After you choose to initiate the animation
effects by a mouse click or automatically, you can apply the same
animation effect to each object. To do this, first click on the
Effects tab. You'll notice that all the objects remain selected
in the Check To Animate Slide Objects list (Slide Objects Without
Animation list in PowerPoint 97 and 98). With the objects selected,
choose an animation effect and sound effect from the Entry Animation
And Sound Dropdown list. Both effects are applied to all the selected
objects. When you've finished, click OK to apply the animation effects.
3.
Change the color scheme of multiple slides in PowerPoint
(97/98/2000)
You can quickly change the color scheme of several
slides in your presentation without having to change it for all
of them. To do this, first switch to Slide Sorter view. Next, hold
down the [Shift] key and click on each slide that you want to modify.
Then choose Format | Slide Color Scheme from the main menu and make
all of your changes. When you're satisfied with your new scheme,
click Apply so that the new color scheme affects only the selected
slides.
4.
Code for rotating a 3-D shape in Powerpoint (97,98,2000)
- (ADVANCED USERS)
Here's a neat little
trick. You can use a macro to rotate a 3-D object while in Slide
Show view. To do this, enter the code below in the Visual Basic
Editor.
Betty: I am updating this code.
After you enter
the code, you have to link the macro to the 3-D shape that you want
to rotate. To do so, first create a 3-D object. Next, right-click
on the object and choose Action Settings from the resulting shortcut
menu. In the Action Settings dialog box, select the Mouse Click
tab and select the Run Macro option in the Action On Click area.
3dRotate will appear below the Run Macro option button. Click OK
to apply the action setting. Now choose View | Slide Show to run
your slide show. Click on the 3-D object to make it rotate.
5.
Converting Corel Presentations 9 files to PowerPoint (97/2000)
Converting a Presentations
file into a PowerPoint file isn't difficult. First open the file
you'd like to convert in Presentations. Next, choose File | Save
As to open the Save As dialog box. From the File Type dropdown list,
select the PowerPoint 95 Presentation option, choose a location
for your converted file, and enter a name for it in the File Name
text box. Finally, click Save. Now you can open it in PowerPoint.
When you do, you may notice that PowerPoint converts some of the
background colors, templates and text, or loses some of its graphics.
According to Corel, converting a Presentations file into PowerPoint
format may result in any number of errors.
6.
Creating a playlist in PowerPoint (97/2000)
A playlist is a
text file that contains the names of the presentations you want
to run back-to-back. To run a playlist, you must first download
the PowerPoint 2000 Viewer 97 by going to
https://office.microsoft.com/downloads/9798/Ppview97.aspx . To
create a playlist, begin by deciding which files you want to include
and move them to the same folder. Once your files are ready, you
can create the playlist. To do so, open Notepad by choosing Programs
| Accessories | Notepad from the Start menu. Once Notepad is open,
enter the paths and file-names, one to a line, using the syntax
C:\path\filename.ppt where C is the letter of the drive that stores
the presentation, path is the hierarchical list of directories or
folders you open to reach the presentation, and filename.ppt is
the full file name and extension of the presentation. Be sure to
include a colon and backslashes after the drive letter to separate
the drive, path, and filename. You may find that some of your folder
names or filenames include spaces. If so, you must enclose the entire
line in quotation marks, as follows:
"C:\path\filename.ppt."
When you've finished entering the appropriate information, save
the file with a descriptive filename and change the file extension
to LST. To run the playlist, simply double click the playlist's
icon.
7.
Don't become too reliant on the PowerPoint Viewer!
Having the PowerPoint
viewer accessible can come in handy even when you least expect it.
For example, it can save you a good deal of embarrassment if you
travel to a remote location to give your presentation only to find
that the computer they've reserved for you doesn't have PowerPoint
installed on it. But if you travel with a laptop, the PowerPoint
Viewer shouldn't be used as a replacement for the PowerPoint application
unless absolutely necessary. If you're armed only with the viewer
you can present your slide show virtually anywhere, but even the
tiniest edit to your slide show (such as making a last minute grammar
correction) is impossible without PowerPoint installed on your computer.
8.
Formatting pictures in PowerPoint (97/98/2000)
Have you ever inserted an
image, modified it, and then decided that your image doesn't look
right? Well, if you've been in this position before, you know what
a pain it can be to delete your image, reinsert it, and start over
again. Luckily, there's a quicker way to return your image back
to normal. First select the modified image and choose View | Toolbars
| Picture to display the Picture toolbar (if it isn't already visible).
Then, click the Reset Picture button on the Picture toolbar to return
your image to its original formatting.
9.
Jump to the Web from PowerPoint (97/98/2000)
Did you know that
you can launch your default Web browser without exiting PowerPoint?
To do this, first choose View | Toolbars | Web to display the Web
toolbar. Next, click the Start Page button on the Web toolbar to
open your default Web browser, which opens with your home page.
You can also jump to a specified Web address within PowerPoint.
To do this, click the Go button on the Web toolbar and select Open
from the resulting dropdown list. This opens the Open Internet Address
dialog box. Enter the Web site you want to go to in the Address
text box and click OK to launch your default Web browser.
10.
Loop a sound file in PowerPoint (97/98/2000)
When you insert
a sound file into PowerPoint, a speaker icon appears in the bottom-right
corner of the visible slide. A speaker icon indicates that a sound
file is either linked to or embedded in the visible slide. You can
configure this sound file so that it loops repeatedly until you
end your slide show or advance to the next slide. To do this, right-click
on the speaker icon and select Edit Sound Object from the resulting
shortcut menu. This opens the Sound Options dialog box (Play Options
dialog box in PowerPoint 97 and 98). Select the Loop Until Stop
check box in the Play Options panel (Movie And Sound Options panel
in PowerPoint 97 and 98) to loop the sound. Next, press [F5] to
launch your slide show. Advance through the slides as you normally
would. When you reach the slide containing the sound file, click
on the speaker icon (unless you configured the sound to play automatically)
to initiate the sound. To stop the sound from looping, advance to
the next slide or press [Esc] to exit your slide show.
11.
Making charts dim or disappear to focus audience attention
in PowerPoint 97/98/2000
The final panel
in the Chart Effects property sheet, After Animation, lets you hide
or dim the entire chart after you've revealed it through animation.
You can even place two charts on the same slide and use one of the
hide settings to make the first chart disappear before you display
the second. This lets you concentrate the focus of your presentation
even more minutely as you step through it.
To make your first
chart disappear before you reveal a second chart on the same slide,
select the first chart and then choose Slide Show | Custom Animation
from the menu bar and click on the Chart Effects tab. On the Entry
Animation And Sound panel choose an effect to make your first chart
appear during the presentation. Then on the After Animation panel,
select Hide After Animation (or Hide On Next Mouse Click) or choose
a light shade of a color to dim the chart and click OK. Finally,
repeat the process for your second chart. Now when you play the
slide show only one chart will be visible at one time even though
they are both located on the same slide.
12.
Moving around in PowerPoint's Slide view (97/98/2000)
When you're editing a presentation
in Slide view, PowerPoint offers various ways to display a particular
slide. For instance, you can move forward or backwards one slide
at a time by clicking the Previous
Slide and Next Slide buttons on
the vertical scroll bar. You can also drag the scroll bar up or
down to navigate to the desired spot or use the [Page Up] and [Page
Down] keys. But sometimes you need to jump straight to the beginning
or the end. If that's the case, use [Ctrl][Home] ([command][home]
on the Mac) to jump to the first slide or [Ctrl][End] ([command][end]
to jump to the last slide.
13.
PowerPoint 97's 3-D Rotation add-in (97)
There's an add-in
available for PowerPoint 97 that lets you rotate a 3-D object in
1-degree increments. If you're looking for precision, this add-in
is the key. You can download the 3-D Rotation add-in by visiting
https://www.microsoft.com/downloads/search.asp?
This takes you to the Download Center page. From the Product
Name dropdown list, select PowerPoint 97 For Windows 95. Next, select
your operating system from the Operating System dropdown list and
click Find It. The search will generate a list of downloads. In the Title list,
click on the PowerPoint 97 Add-in: 3-D Rotation link and then follow
the instructions to download the add-in. Once the 3Drotate.exe file
appears on your desktop, double-click it to begin the installation
process. After you install the add-in, you need to load it. To do
this, launch PowerPoint and open a new presentation with a blank
slide. Next, choose Tools | Add-Ins to open the Add-Ins dialog box.
Any add-ins that are currently loaded will appear in the Available
Add-Ins list. Click the Add New button. This opens the Add New PowerPoint
Add-In dialog box. Locate the Three.ppa file in the Add-Ins folder
and select it. When you do, a preview image will appear in the Preview
window. Click OK and a warning dialog box will appear. Click Enable
Macros to ignore the warning. When you do, THREED will appear in
the Available Add-Ins list. Click Close to exit the Add-Ins dialog
box. Choose Tools | 3-D Rotation to use the 3-D add-in.
14.
PowerPoint's Animation Effects toolbar (97/98/2000)
The Animation Effects
toolbar is basically a compact version of the Custom Animation dialog
box. What makes the Animation Effects toolbar so beneficial is that
you don't have to worry about clicking on tabs to animate an object.
To display the Animation Effects toolbar, choose View | Toolbars
| Animation Effects. As you can see, the Animation Effects toolbar
is divided into five sections, with a thin gray line separating
each section. At the top of the Animation Effects toolbar are the
Animate Title and Animate Slide Text buttons. The next section contains
four default animation effects for objects: the Drive-In Effect,
Flying Effect, Camera Effect, and Flash Once effect. The following
section contains four text effects: the Laser Text Effect, Typewriter
Text Effect, Reverse Text Order Effect, and Drop-In Effect. Below
that is the Animation Order dropdown list. The final section contains
the Custom Animation and Animation Preview buttons. To apply an
animation effect to an object, select the object, and click one
of the default animation effect buttons. When you select an object,
some animation effects may be unavailable depending on whether you
select a slide title, body text, AutoShape, or image. To preview
the animation effect you applied, click the Animation Preview button.
15. PowerPoint's Publish To ASF feature
(2000)
If you're familiar with PowerPoint
97, you may recall the Publish To ASF feature, which allowed you
to stream a narrated PowerPoint presentation. Unfortunately, this
amazing feature never made its way over to PowerPoint 2000. However,
if you installed PowerPoint 2000 over PowerPoint 97, you may still
see this feature listed in the Tools menu. When you select the feature,
you receive a message stating that PowerPoint couldn't open the
Visual Basic For Applications project in presentation C:Program
FilesMicrosoft Officepptasf.ppa. If you don't want to see this message,
navigate to the location of the
pptasf.ppa file and delete it.
16. Quickly
make copies of an object (97/98/2000)
To quickly make a copy of
an image, text object, line, etc., you can select the object, hold
down the [Ctrl] key ([option] key on the Mac) and drag to create
a duplicate of the selected object. This way, you can create a copy
and position it at the same time.
17.
Recording your own sound effects on your PC (97/2000)
If you don't have a WAV file
on your PC, don't worry, you can record your own WAV files using
your PC's sound recorder. All you need is a microphone and a sound
card with a mic input. To record a sound effect, make sure your
microphone is hooked up properly and then choose Programs | Accessories
| Entertainment | Sound
Recorder from the Start menu to open the Sound - Sound Recorder
dialog box. Note, if you're using Windows 95, choose Programs |
Accessories | Multimedia | Sound
Recorder to open the Sound Recorder dialog box. Once you're ready
to begin recording, click the Record button and say something into
the microphone. Use your imagination and try to create your own
unique sound effect. As you're recording, the green line in the
center of the Sound - Sound Recorder dialog box should begin moving
in a wave format. When you've finished recording, click the Stop
button. You can play back your recording by clicking the Play button.
If you like the recorded sound, you can save it as a WAV file. To
do this, first choose File | Save As to open the Save As dialog
box. Next, choose a location for your sound and enter a name for
it in the File Name text box. Finally, click Save.
18. Using Picture bullets in PowerPoint
2000 (2000)
Placing a graphic bullet
before a block of text is a great way to add interest and polish
to your PowerPoint slides. To use a picture bullet, first select
the text or placeholder whose bullet
character you want to modify. Then,
choose Format | Bullets And Numbering. In the Bullets And Numbering
dialog box, click the Picture button. When the Picture Bullet dialog
box appears, use the scroll bar to view the bullet choices. When
you find a bullet you like, simply select it and click the Insert
Clip button on the resulting pop-up toolbar.
19. Using
PowerPoint's Pack And Go Wizard (97/2000)
Before you leave
for a trip, you always want to make sure you have everything you
need. The same rationale applies when you're preparing to give a
presentation on the road. If you simply toss a few PowerPoint presentations
onto a disk, you could be missing some valuable fonts and linked
files. To make sure that you have everything you need for your next
presentation, you may want to use the Pack And Go Wizard. The Pack
And Go Wizard helps you gather all the presentation files, fonts,
colors, graphics and audio clips that you need for your next big
presentation. To begin, first open the presentation you wish to
pack. To use the Pack And Go Wizard, choose File | Pack And Go.
If you haven't installed the Pack And Go feature, a dialog box may
appear, telling you that the feature isn't currently installed.
To install the Pack And Go feature insert the Office CD-ROM and
click Yes. After the installation is complete, the Pack And Go Wizard
opens automatically and guides you through the process of obtaining
the files and fonts you need to ensure that your presentation looks
as good on the road as it does on your computer.
20. Viewing animated GIFs in PowerPoint
2000
Why isn't an animated GIF
placed on a slide animated? Animated GIF pictures don't play while
you're working on your presentation in Normal, Slide Sorter or Slide
views. To play an animated GIF
picture, you must switch to Slide Show view. They'll also play if
you publish your presentation as a Web page and then view it with
a Web browser.
21. How to embed a presentation
You may occasionally
want to create a presentation in PowerPoint but show it from within
another document that supports OLE, such as a Word file.
To insert the presentation
in another document, first open the PPT file and, for example, the
Word document. Choose View|Slide Sorter and select the slides you
want to include by pressing the Shift key as you click on each slide;
then copy the slides and paste them (or drag and drop them while
pressing the Ctrl key) in Word. You'll see only the first slide
in the target application, but if you double-click on it, PowerPoint
runs a slide show using all the slides you copied.
22. Tearing off Sub-Menus You Use
Often
In Microsoft PowerPoint 97 and 2000 you can "tear
off" some submenus. These menus are identified by a bar at the top
of the submenu. For example, to tear off the Action Buttons submenu,
point to Action Buttons on the Slide Show menu, and then click and
drag with your mouse the blue bar at the top of the submenu. The
Action Buttons toolbar appears in the slide window.
23. Create flowcharts and diagrams easily…
…Using the many
AutoShapes and Connectors available from the Drawing toolbar. When
you move an AutoShape that is connected to another AutoShape by
the straight connector, elbow connector, curved connector, or any
of the double-arrow connectors, the connector and the objects on
either end of the connector move as a group.
24. Cutting File Size in PowerPoint
If you're having memory difficulties,
try and cut the size of your files. One way you can reduce the size
of your PowerPoint files a little is by including a blank slide
at the start of a presentation. You might think that this would
make your file size bigger, but the opposite is actually correct.
The blank slide inserted in your presentation will function as your
preview image--the image PowerPoint displays when you select a file
in the Open dialog box. The new preview image of the blank slide
is much less complicated than an actual slide preview, and this
cuts file slide size for that presentation.
25. Using
the Panoramic Effect!
Here’s an eye-catching novelty
effect for your next PowerPoint presentation: the wide-screen or
“letterbox” view. It seems that every time you turn around, you
see another movie coming out on video in a wide-screen or “letterbox”
edition, one that has those black bands running across the top and
bottom of the screen. It’s easy to simulate this wide-screen effect
in a PowerPoint presentation – all you have to do is change the
height of the slides. Here’s how:
¨
Select Page Setup from the File menu.
¨
In the Page Setup dialog box, change the
Height from the default 7.5” to 4 or 5 (play with it and see
which one you like best).
¨
Click OK.
That’s all there is to it.
You might want to scale down your text and graphic objects by about
one third, so they’ll fit onto your slides better. And try to use
pictures and clip art with a landscape, rather than a portrait orientation,
because they’ll fit better. Otherwise, work with your wide-screen
slides just as you would with regular ones. And expect your wide-screen
presentation to turn heads whenever you show it.
26. Jumping
to the first or last slide in Slide view.
To jump to the first slide
in a presentation, press [Ctrl][Home].
To jump to the last slide,
press [Ctrl][End].
27. How to
launch presentations directly
One way is to find the file
or Shortcut to the file, right-click on it (or highlight it and
hit Shift-F10), then choose Show. The other way is to rename the
file extension from .PPT to .PPS, then click on the file or its
Shortcut (or highlight either one and hit Enter). Either way, put
the files or Shortcuts on your desktop for maximum convenience.
28. How to run presentations
from the keyboard
You can use the keyboard,
not just the mouse, to advance to the next slide (or animated object)
by pressing N, Space, Right Arrow, Down Arrow, or PgDn. To return
to the previous slide (or animation), press P, Left Arrow, Up Arrow,
or PgUp.
29. How to
restore default designs
Using design templates to
change PowerPoint presentations is basic. Less obvious is how to
remove a template you've applied. To return to the default design,
apply the template called Blank Presentation.pot, which stores the
default format for a blank presentation. You should find it in the
\Microsoft Office\Templates folder.
30. How to restore
the default presentation slide
If Blank Presentation.pot
has been changed or damaged, or is missing, you can re-create it.
Start by renaming (or deleting) the current Blank Presentation.pot;
then load PowerPoint, choose Blank Presentation in the start-up
dialog, and select OK. Pick any AutoLayout choice in the New Slide
dialog and choose OK again. Next, select Edit|Delete Slide, then
File|Save. Save the file as a Presentation Templates type in the
Microsoft Office\Templates folder, using the name Blank Presentation.pot.
31. How to simulate
templates
Although PowerPoint limits
you to one template per presentation, you can simulate more than
one. To eliminate the graphic portions of a template for any given
slide, choose Format|Custom Background, check the Omit Background
Graphics From Master box, and select Apply. To change the background
Color, use the drop-down list above the check box or choose Format|Slide
Color Scheme.
32. How to use a
picture file as the background
To use a picture file, rather
than the template's defined background, choose Format|Custom Background,
check the Omit Background Graphics From Master box, open the drop-down
list above the check box, and choose Picture. Select the picture
file, choose OK, and then Apply.
33. How to
print in reverse order
To put the last slide at
the bottom of the stack, just enter the slides that way in the Print
dialog. For example, if there are 20 slides, enter 20-1 in the Print
Range box.
34. How to add accented
characters
PowerPoint lacks an Insert
Symbol command, but you can use the Windows Character Map instead.
To add a Character Map button to PowerPoint, choose Tools|Customize.
In the Categories list, select Tools, then find the Character Map
Utility button, drag it to the toolbar, and click on it to open
the utility. Click on the characters you want to add, one at a time,
pressing Select after each choice. Character Map adds them to its
"Characters to copy" text box. When you've selected them all, copy
the characters to the clipboard and paste them into the slide.
35. How to optimize
videos
Make sure any video clips
you embed in a presentation are stored in the PowerPoint folder,
normally \Microsoft Office\Office. If they aren't in the folder,
make sure you copy or move the clip itself, not just its Shortcut.